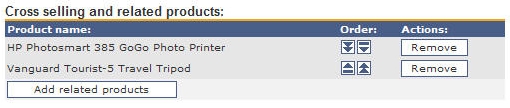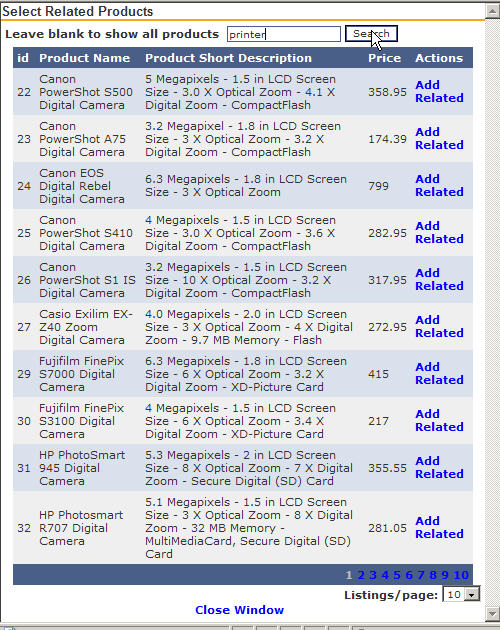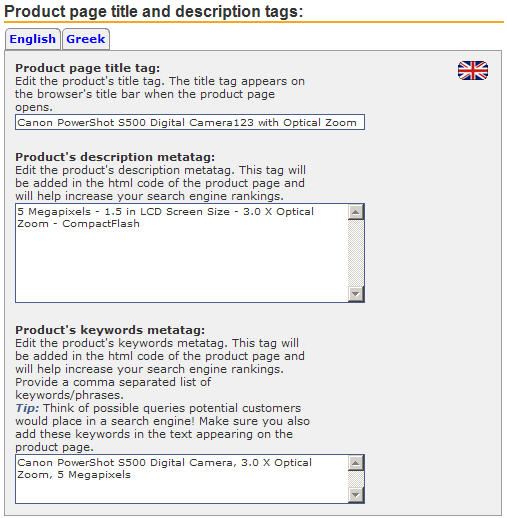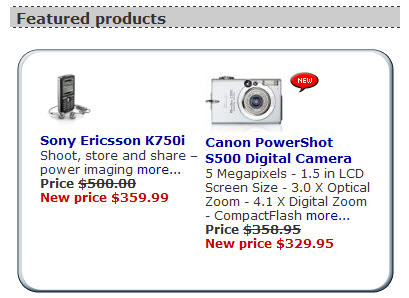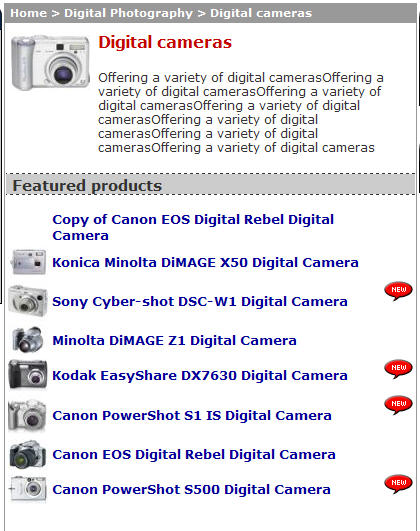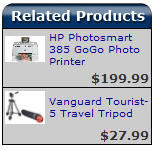Product
Promotion
Promotion is a very important tool for
your e-store. You may wish to promote some specific products
or add unique title and description tags on every product
page of your storefront.
The "Promotion" tab is used for setting up a product's
promotion features. This tab is accesible when adding a new
product using the "Catalog > Add Product" tab,
or when editing a product's page (choose "Catalog >
Products" and click on a product to edit it).
On the Magnet Commerce promotion page you can:
- add featured products on home and category
pages,
- promote related products on every product
page,
- add unique title and description tags to
every single product page of your storefront.
Featured
Products:
On top of the product promotion page you
will find four checkboxes. Choose any of them in order to
promote your product.

| Figure:
Editing the product's
promotion page. |
Featured on homepage:
tick this check box to place the current
product as a featured product on your homepage.
Featured on category
page: tick this box to place the current product
as a featured product on the category pages it belongs.
Best seller:
use this box to tag the product as a best seller.
New release:
use this box to tag the product as new.
Related
products:
Magnet Commerce also allows you
to set up as many related products as you like in every product
page. You can do this by pressing the "Add related products"
button:

| Figure:
Adding related products. |
Choose as many related products as you
like from the "Select Related Products" pop up window.
When you are done, place them in the order you prefer by using
the "Order" buttons:
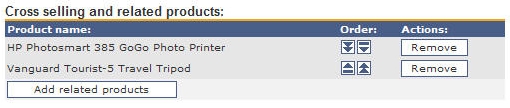
| Figure:
Once you add all related
products, place them in the order you prefer by using
the "Order" buttons. |
! The
pop up window will show all the products available in your
e-store catalog. To only view the products of a specific category,
type the category name in the text box at the top of the window
and press the "Search" button. Once you have found
the product you want to select, click the "Add Related"
link to add the product to the related products list.
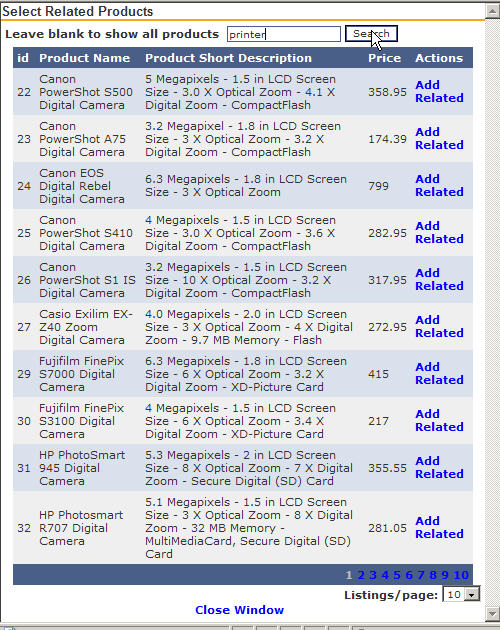
| Figure:
Selecting Related
products. |
Unique
title and description tags:
When you add a new product on your Magnet
Commerce store, the product title tag (the title appearing on
the browser when the product page opens) is automatically set
to the product's name followed by your store's title. Additionally,
the product's short description and name get added as metatags
on your store's product page. These metatags will provide better
information about your product to search engines.
With Magnet Commerce you can overwrite the default title and
metatags of each product, using the following form in the promotion
page:
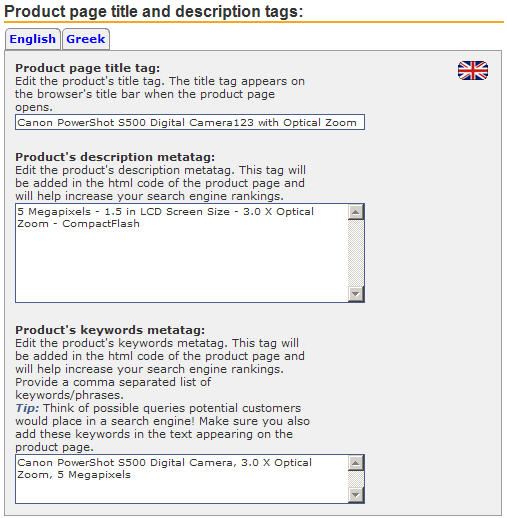
| Figure:
Editing the product's
title and description tags. |
Product page title tag:
When adding a product, the product's title
tag (the title appearing on the browser when the product page
opens) is automatically set to the product's name followed
by your store's title (set in the "Setup > General"
tab).
Use this field to define a new title tag for you product.
Product's description metatag: When
adding a product, the product's short description (set in
"Catalog > Add Product > Presentation" tab)
is automatically added in a "description" metatag
within the html code of the product page.
You can use this field to edit the contents of the "description"
metatag. This tag is picked up by search engines, so this
is a way to provide search engines with the exact information
you want for your product.
Product's keywords metatag: When adding
a product, the product's name (set in "Catalog > Add
Product > Presentation" tab) is automatically added
in a "keywords" metatag within the html code of
the product page.
Use this field to provide a comma separated list of keywords/phrases
for the product's "keywords" metatag. Just like
the "description" metatag, the "keywords"
metatag is picked up by search engines and will help increase
your rankings.
 |
Think of all possible queries
potential customers would place in a search engine when
looking for your product! But make sure you also add these
keywords in the text appearing on the product page as
you might be penalised by search engines otherwise. |
 |
for multi language stores:
These tags are automatically created from the product's
name and short description that is initially
saved for each language (the first time you click
"Update Product Presentation" when adding
a new product). If you translate the product's name
and short description to a language at a later stage,
the content of the tags in this language won't get updated
automatically - you will have to translate these as well!
For this reason, it is better to provide the correct name
and short description for all languages the first time
you save a product's presentation features. |
Updating the storefront:
When you have finished setting
up your products promotion features, update your storefront
with the current changes by clicking on the "Update Product
Promotion" button.

| Figure:
Saving the products
promotion features. |
Promotion features on the storefront:
Once you have set up your product's promotion,
you can check your storefront to view your changes. Go to
your storefront by clicking on the "View Shop" link,
situated on the top right of the Administration Panel page.
Indeed, if we update the Canon Digital Camera
promotion page with the previous settings, we will see the
product featured on the home page as well as the category
page:
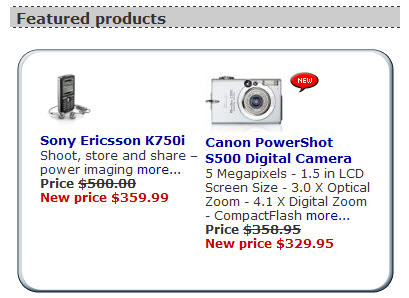
| Figure:
Featured products
appearing on the e-store's homepage. |
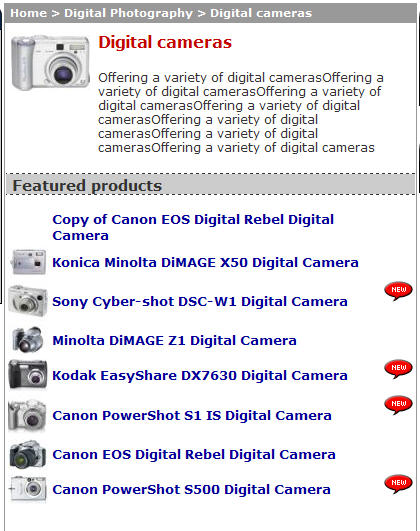
| Figure:
Featured products
appearing on the e-store's "Digital Cameras"
category page. |
In the full product page, the related products
appear on the right column of the product page:
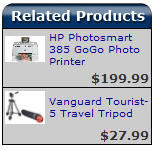
| Figure:
Related products appearing
on the product's storefront page. |
The browser's title bar is the one we have set in the product
title field:

| Figure:
Product page title.
|
Finally the title tag, the "description" and the
"keywords" metatags appear in the html source code
of the product page:

| Figure:
Metatags appearing
in the product page source code. |
Summary:
 Using the Promotion page
when adding a product ('Catalog > Add Product'), you can
feature the current product on your e-store's product page
and on the category page(s) it belongs to. You can also tag
it as "New" or "Best Seller". Finally,
you can add related products to the product page, and change
the product page title tag and the "description"
and "keywords" metatags. Using the Promotion page
when adding a product ('Catalog > Add Product'), you can
feature the current product on your e-store's product page
and on the category page(s) it belongs to. You can also tag
it as "New" or "Best Seller". Finally,
you can add related products to the product page, and change
the product page title tag and the "description"
and "keywords" metatags.
 The Promotion page can
also be edited for an existing product by choosing "Catalog
> Products" and clicking on the product's name. The Promotion page can
also be edited for an existing product by choosing "Catalog
> Products" and clicking on the product's name.
|