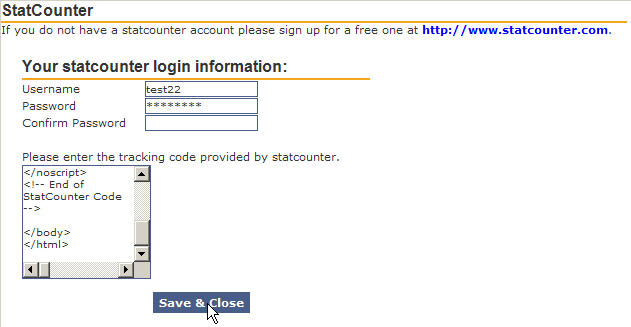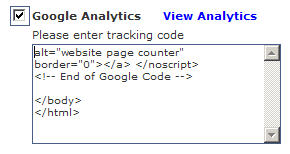Website
Statistics
Magnet Commerce works together with StatCounter.com
and Google Analytics, to help you analyse and monitor all
visitors to your website in real-time. It also lets you add
your own html tracking code for getting specific web statistics
you are interested in.
To check your web statistics select the "Reports
> Web Site Statistics" tab in the Administration panel:

| Figure:
Access the Web Site Statistics page by choosing "Reports
> Web Site Statistics" in the Administration Panel. |
In the "Web Site Statistics" page
you can enable StatCounter, Google Analytics and add an html
tracking code of your choice to get web statistics for your
online store. Click "Save" to save any changes you
make on these settings.
StatCounter statistics:
StatCounter offers a plethora of various webstats. You can
get a breakdown of your current unique, returning and repeat
visitors over the lifetime of your website. It also offers
browser, resolution, operating system, country, search engine,
keyword, referring link, drill down and magnify visitor analysis
and reporting.
For more please visit: http://www.statcounter.com
Setup your StatCounter statistics:
StatCounter offers free and subscription
(for very popular websites) services. To use StatCounter statistics
for your online store:
- Open an Account
at StatCounter.com:
to sign up for a StatCounter account please visit:
http://www.statcounter.com
- Setup StatCounter
on your Magnet Commerce store.
Go to your "Reports > Web Site Statistics"
tab in the Administration panel and tick the "StatCounter"
check box. Once you tick the box, the "Edit Settings"
and "View Statistics" links will appear. Click
on "Edit Settings" to add your StatCounter account
settings.

| Figure:
To use StatCounter
statistics for your online store tick the "StatCounter"
check box and click "Edit Settings" to add
your StatCounter account settings. |
The "Edit Settings" link gives
a pop up window with fields for adding your Username, Password
and Statcounter Tracking Code. Add this info and click "Save
& Close" to permanently save them.
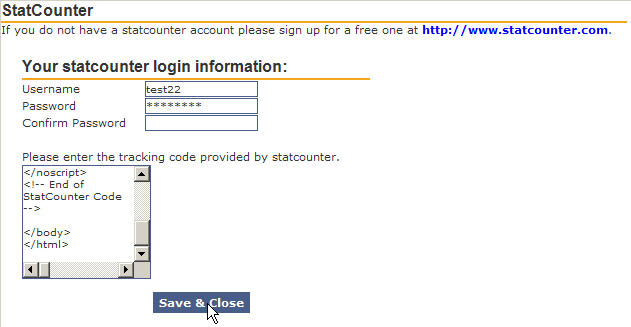
| Figure:
Add your Username,
Password and Statcounter Tracking Code and click "Save
& Close" to permanently save them. |
View StatCounter statistics:
Any time you want to check your
website statistics using StatCounter, simply click on "View
Statistics". You will automatically login to your StatCounter
account and access all available information.

| Figure:
View website statistics using StatCounter.com |
Google analytics:
Google Analytics tells you everything
you want to know about how your visitors found you and how
they interact with your site. You'll be able to focus your
marketing resources on campaigns and initiatives that deliver
ROI, and improve your site to convert more visitors.
For more please visit: http://www.google.com/analytics
Setup Google Analytics:
Google analytics is a free service. To
use Google analytics on your online store:
- Open an Account
at Google Analytics: You
can sign up through the following page:
http://www.google.com/analytics/sign_up.html
- Setup Google Analytics
on your Magnet Commerce store.
Go to your "Reports > Web Site Statistics"
tab in the Administration panel and tick the "Google
Analytics" check box. Enter the tracking code in the
box provided (you get the tracking code from Google upon
subscription)
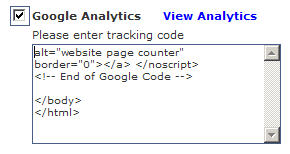
| Figure:
To use Google
Analytics on your online store tick the ""Google
Analytics" check box and enter the tracking code
in the box provided. |
View Google Analytics:
Any time you want to check your website
statistics using Google Analytics, simply click on "View
Analytics". You will automatically login to your StatCounter
account and access all available information.

| Figure:
View website statistics using Google Analytics. |
Custom:
With Magnet Commerce you also have the
option of adding an html tracking code of your choice to your
store pages. This will allow you to get specific web statistics
you are interested in.
To add custom tracking code to your store pages, go to your
"Reports > Web Site Statistics" tab in the Administration
panel and tick the "Custom" check box. Enter the
tracking code in the box provided
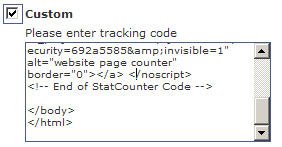
| Figure:
To add custom tracking code to your store pages tick the
"Custom" check box and enter the tracking code
in the box provided. |
Summary:
 Select the "Reports
> Web Site Statistics" tab to get statistic reports
for your website. Select the "Reports
> Web Site Statistics" tab to get statistic reports
for your website.
 You can enable StatCounter,
Google Analytics and add an html tracking code of your choice
to get web statistics for your online store. You can enable StatCounter,
Google Analytics and add an html tracking code of your choice
to get web statistics for your online store.
 Once you have finished
setting up you web statistics click "Save" to save
your settings. Once you have finished
setting up you web statistics click "Save" to save
your settings.
|