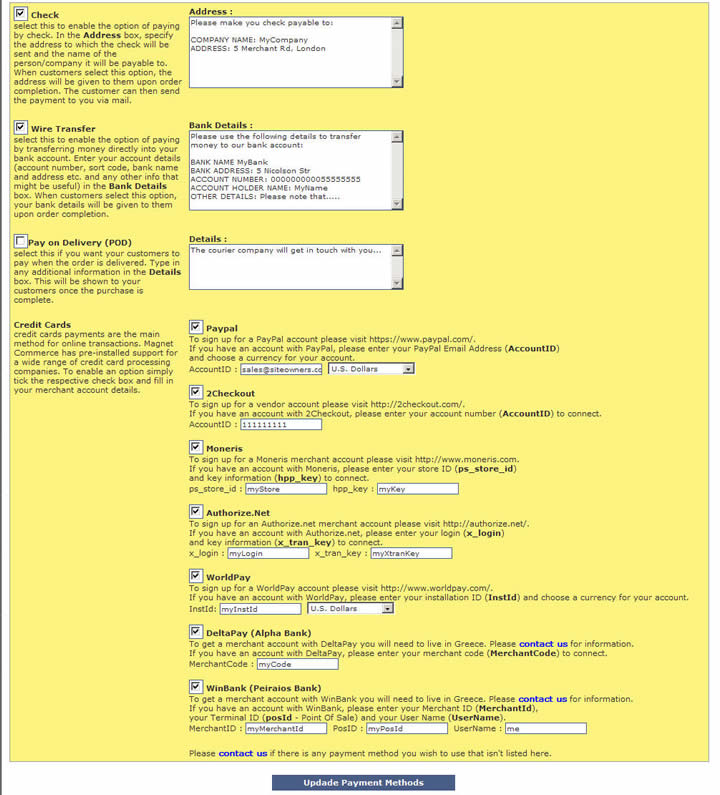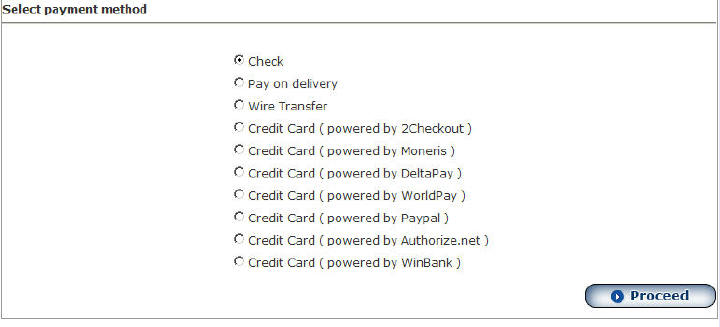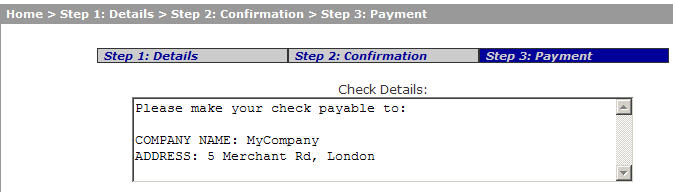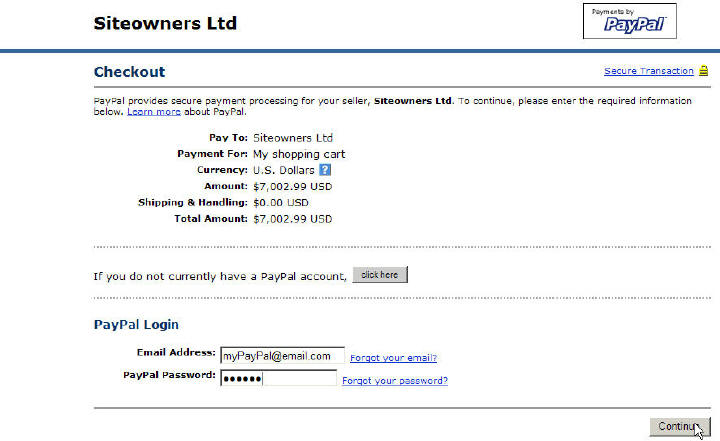|
Magnet Commerce comes with numerous payment
selections: credit cards, check, bank transfer, pay on delivery.
Setting up your payment options is a simple and fast process
by use of a simple "Payments" form.
To access this form, choose the "Setup >
Payments" tab in the Administration panel:

| Figure:
Setup your Payment
Options by choosing "Setup > Payments" in the Administration
Panel. |
Editing the Payment Options menu.
The following form found in the Administration
Panel is used for adding your Payment Options:
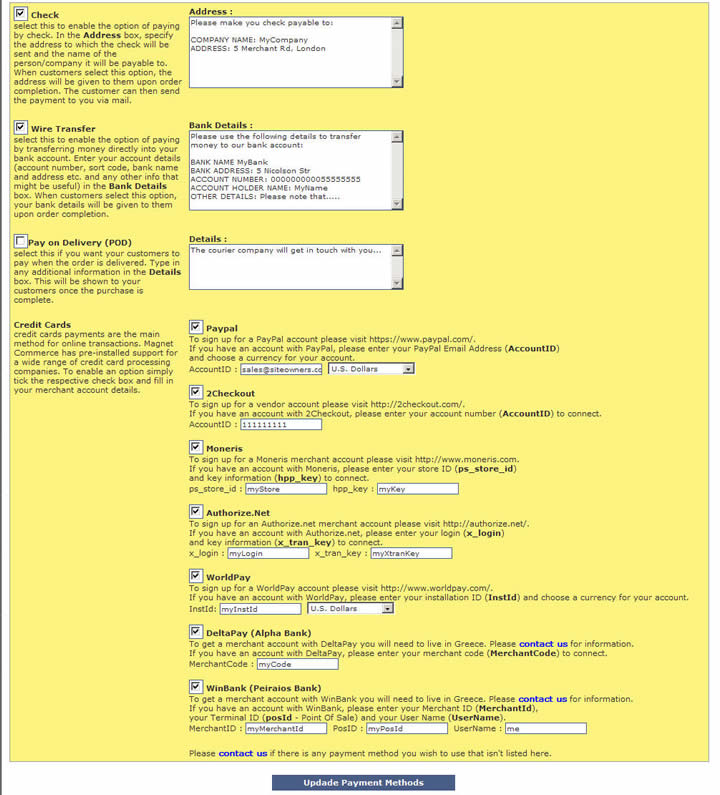
| Figure:
Adding Payment options
in the Payments Options menu. |
Check:
If you wish to give your customers the option
of paying by check tick the "Check" box. Use the text box
next to it to define the name and address that the check will
be payable to.
Wire transfer:
With Magnet Commerce you can also give your
customers the option of paying by transferring money to your
bank account. To do so, tick the "Wire Transfer" button and
fill in your Bank Details in the text box on the right.
Pay on Delivery:
A third option is to let your customers pay
on delivery. To make this option available tick the "Pay on
Delivery (POD)" box and add any additional information on
this payment option in the "Details" text box on the right.
Credit Cards:
Finally Magnet Commerce has pre-installed support
for the following credit card processing companies: 2Checkout.com,
PayPal, Moneris, Authorize.net, WorldPay, DeltaPay and WinBank.
You can make any of these options available to your customers
by ticking the respective box and adding the required information
for each service.
! Be careful
to provide all required
information correctly for the credit card option you are enabling.
Once all the options are set click the
"Update Setup" button to update the e-commerce storefront
with the current settings.
Payment options on the store front:
Lets now take a look at an e-commerce storefront
for which the previous payment options have been set. Having
added the desired product to the cart, the customer moves
to the checkout process where all possible payment options
are presented:
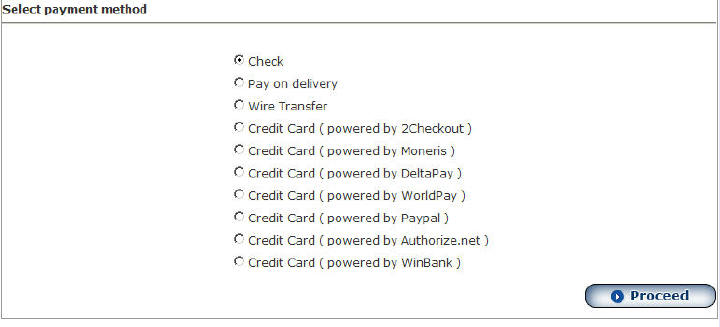
| Figure:
During checkout, the
customer is presented with the payment options set in
the Administration Panel. |
By selecting "Check" and clicking the "Proceed"
button, the customer is presented with the address defined
in the Payment Administration Panel:
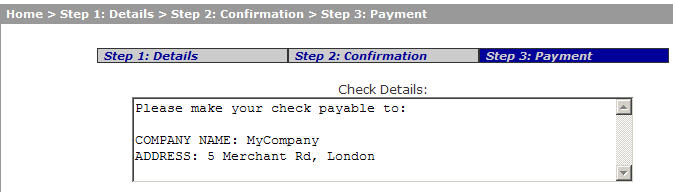
| Figure:
When selecting to
pay by Check, the customer is presented with the respective
information |
The customer is presented with similar
information if they select the "Wire Transfer" or the "Pay
on Delivery" Service.
If one of the credit card options is selected,
the customer is automatically transferred to the respective
service provider in order to complete the payment. All e-commerce
transactions take place on their banks’ servers and we/you
do not keep any credit card numbers or private information
about customers. For example if Paypal is selected then the
payment step is performed in the Paypal secure payment processing
page:
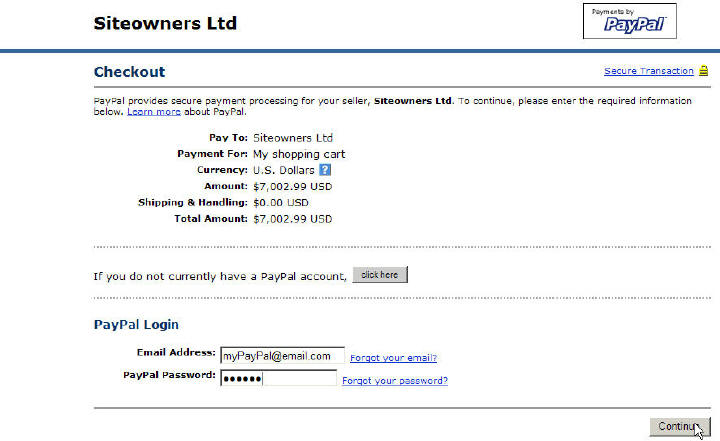
| Figure:
If selected to pay
by credit card, the customer is transferred to the provider's
secure payment processing page. |
Summary:
 Choose "Setup
> Payments" in the administration panel to set the payment
options available to your customers. Choose "Setup
> Payments" in the administration panel to set the payment
options available to your customers.
 On the panel you
can set "Check", "Wire Transfer" or "Pay on Delivery" services,
as well as a wide range of Credit Card payment options. On the panel you
can set "Check", "Wire Transfer" or "Pay on Delivery" services,
as well as a wide range of Credit Card payment options.
 Once all the options
are set click on the "Update Setup" button to make the options
available on your storefront. Once all the options
are set click on the "Update Setup" button to make the options
available on your storefront.
Remember if you make a mistake, click
the button relating to the section and read through it slowly
to find the problem. When you have found it, highlight it,
change it and click the save button to amend the changes.
If you have any problems please feel free to contact someone
on the live help, or alternatively email [email protected]
for some additional expert help.
|