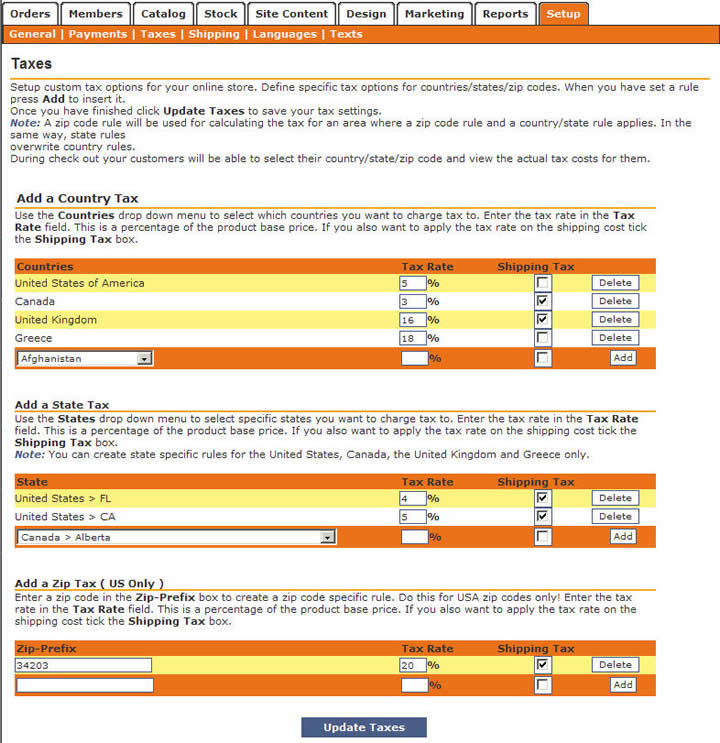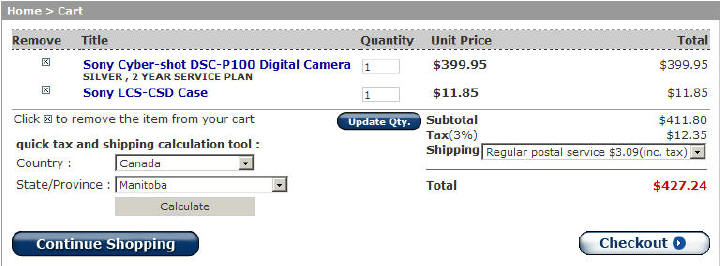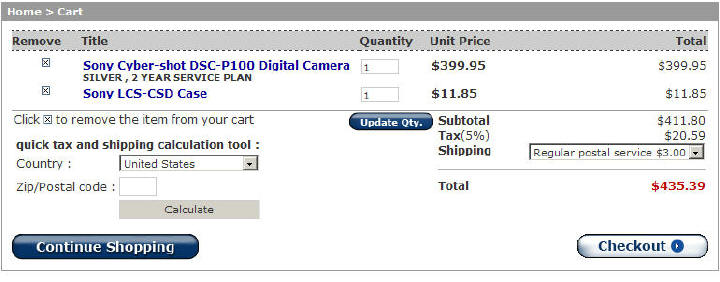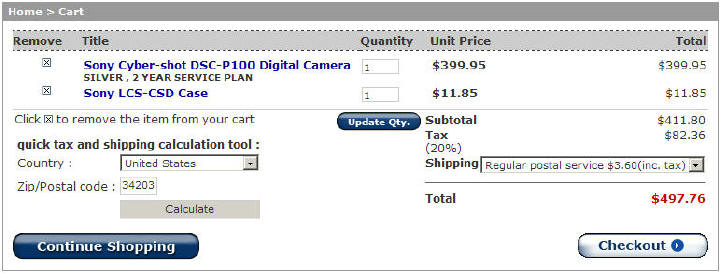|
Setting up your taxes is a simple and fast
process. Magnet Commerce allows you to create your own custom
options according to your area's tax rules. It is possible
to set general rules for the countries you are shipping products
to as well as more specific ones referring to certain areas
or states of a country.
In order to do so, access the Taxes administration
panel from the "Setup > Taxes" tab:

| Figure:
Setup your Tax Options
by choosing "Setup > Taxes" in the Administration
Panel. |
Editing the Tax Options menu.
The following form found in the Administration
Panel is used for adding Tax Options:
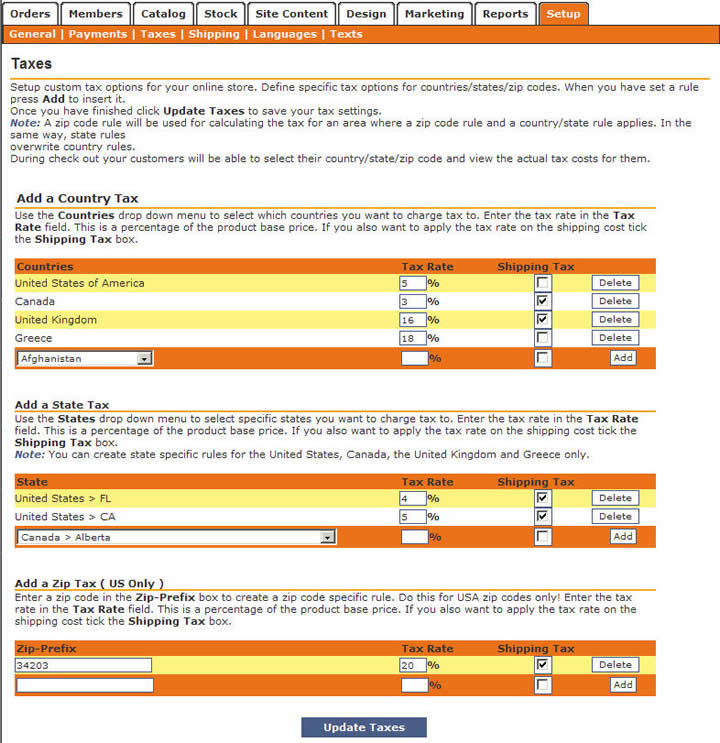
| Figure:
Adding Tax rules in
the Tax Options menu. |
The form is split into 3 categories, one for
adding tax rules per Country, another for adding rules per
State (which applies to Canada, Greece, the United Kingdom
and the United States) and a third one for adding rules using
Zip codes (which only applies to the US).
Add a Country Tax:
If you wish to add tax on your products depending
on the country you are shipping to, use the "Add a Country
Tax" form. Simply use the drop down menu in the "Countries"
field to choose the country you want to set tax for and then
define the tax amount in the "Tax Rate" box. If
you also wish to add tax on the shipping cost tick the "Tax
Shipping" box. Finally click on the "Add" button
to save the current rule. Remember there is always the option
of deleting a rule by use of the "Delete" button.
Add a State Tax:
Magnet Commerce also gives you the option of adding
state specific tax rules by use of the "Add a State Tax"
form. Choose the state your rule applies to from the "State"
drop down menu and then define the tax amount in the "Tax
Rate" box. If you also wish to add tax on the shipping
cost tick the "Tax Shipping" box. Once this is done
click on the "Add" button to save the current rule.
You can always delete a rule by using the "Delete"
button. Please note that you can apply state specific rules
for the following four countries: Canada, Greece, the United
Kingdom and the United States.
Add a Zip Tax:
A third option is to add area specific tax rules
by specifying the zip code of the area. In the "Add a
Zip Tax" form, type a zip code in the "Zip Prefix"
field and then define the tax amount in the "Tax Rate"
box. If you also wish to add tax on the shipping cost tick
the "Tax Shipping" box. Finally click on the "Add"
button to save the current rule. Remember there is always
the option of deleting a rule by use of the "Delete"
button. Please note that this can only be implemented for
shipping in the United States.
! Remember,
it is important that you click the "Add" button
after each rule is set or the rule will not be applied!
Once all the rules have been added, click the "Update
Setup" button to update the e-commerce storefront with
the current settings.
Tax options on the store front:
Lets now take a look at an e-commerce storefront
for which the previous tax rules have been set. By viewing
the cart in which two items have been added, we can perform
a quick calculation of the tax and shipping costs and view
the total price of all items.
By choosing Canada in the "Country"
drop down menu of the "quick tax and shipping calculation
tool" and pressing the "Calculate" button we
get the final cost of all items including a 3% tax on the
product price and a 3% tax on the shipping cost. Please note
that in the case of Canada the amount of tax applied is the
same for all states since we have not defined state specific
tax rules.
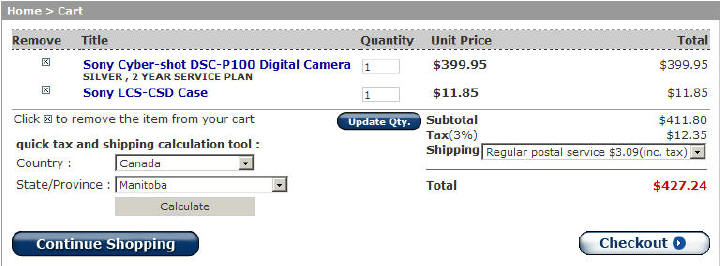
| Figure:
Calculating the tax
and shipping cost for Canada. |
If the United States gets chosen from the
"Country" drop down menu, but no state or zip code
is provided the tax applied on the product price is 5% and
there is no tax on the shipping cost, as define for the United
States in the "Country Tax" form:
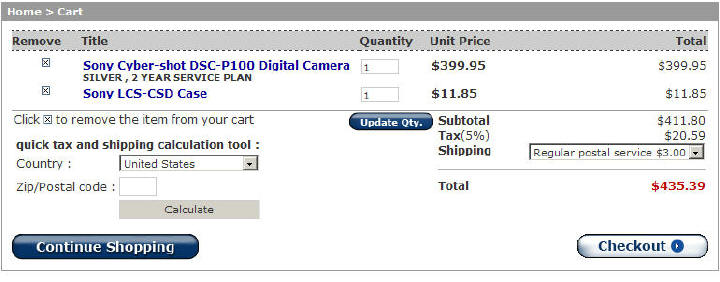
| Figure:
Calculating the tax
and shipping cost for the United States. |
However, if we also provide a zip code
for the United States the appropriate zip (or state) tax rule
fires. In our case, when providing the zip code "34203"
a 20% tax is added to the product price as well as the shipping
price, as explicitly defined in the "Zip Tax" rules.
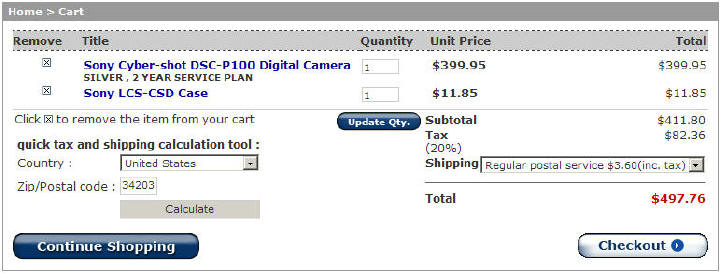
| Figure:
Calculating the tax
and shipping cost for a specific area -specified by the
Postal Code- in the United States . |
Please note that the Country and Zip code
that a customer defines when using the calculation tool is
not automatically added to the "Billing Details"
and "Shipping Details" forms that are filled in
during the "Checkout" process. And it's the information
in these forms that is actually used for completing the order.
The purpose of the calculation tool is only to inform the
customers about the total cost of an order.
Summary:
 Choose "Setup >
Taxes" in the administration panel to set Country or
State specific tax rules. Choose "Setup >
Taxes" in the administration panel to set Country or
State specific tax rules.
 To define a Country specific
rule choose the desired Country from the "Country"
drop down menu. To define a State specific one choose the
appropriate State from the "State" drop down menu
or define a Zip code in the "Zip-Prefix" field (zip
code rules only apply to the United States). To define a Country specific
rule choose the desired Country from the "Country"
drop down menu. To define a State specific one choose the
appropriate State from the "State" drop down menu
or define a Zip code in the "Zip-Prefix" field (zip
code rules only apply to the United States).
 Define the tax added on
the product price in the "Tax Rate" box. If you
also wish to add tax on the shipping cost tick the "Tax
Shipping" box. Define the tax added on
the product price in the "Tax Rate" box. If you
also wish to add tax on the shipping cost tick the "Tax
Shipping" box.
 Finally click on the "Add"
button to save the current rule. Remember, this is important
as the rule will not be applied eitherwise! Finally click on the "Add"
button to save the current rule. Remember, this is important
as the rule will not be applied eitherwise!
 Once all the rules have
been defined click the "Update Setup" button to
update the e-commerce storefront with the current settings. Once all the rules have
been defined click the "Update Setup" button to
update the e-commerce storefront with the current settings.
 There is always the option
of deleting a rule by use of the "Delete" button. There is always the option
of deleting a rule by use of the "Delete" button.
Remember if you make a mistake, click
the button relating to the section and read through it slowly
to find the problem. When you have found it, highlight it,
change it and click the save button to amend the changes.
If you have any problems please feel free to contact someone
on the live help, or alternatively email [email protected]
for some additional expert help.
|